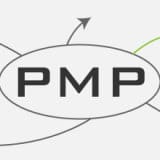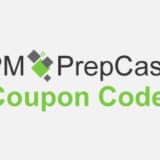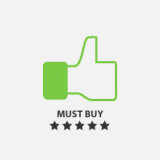How to Export iPhone Calendar and Import to an existing Google calendar?
Summary: When switching from iPhone to Android phones, moving the Calendar event data is one of the top priorities. This articles describes how to do move all the iPhone Calendar events to Android Calendar step by step without even touching your phone provided that you have properly set up the phones as described in Step 0.1 and Step 0.2.
Article Highlights
Step 0.1 – Create a Google Account
To begin using an Android phone, it is highly recommended to create a Google account. A Google account on android is the counterpart of an Apple ID on iPhone. You are asked create a Google account (if you do not have one already) on the Android phone when you power on the phone for the first time. Or, you can go to Settings > Accounts and sync and press the Add account button and select Google.
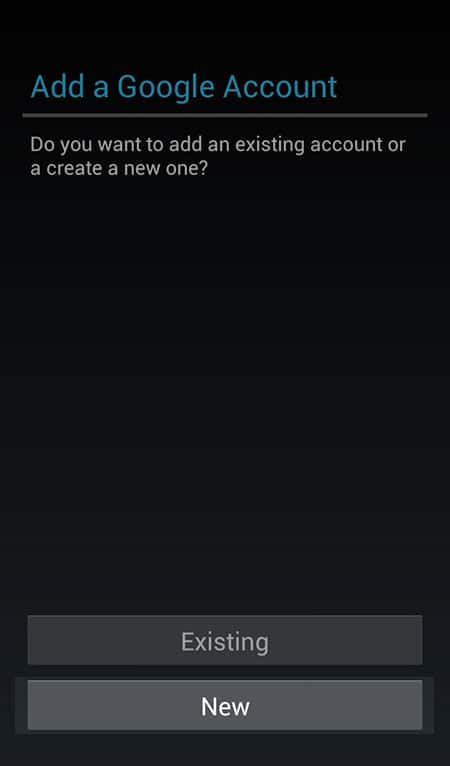
Step 0.2 – Enable iCloud Calendar Sync
You will need to enable the calendar sync function in order to back up your calendar events to the cloud.
Step 1 – Sign in the iCloud Website
Go to https://www.icloud.com and sign in using your Apple ID (the account you use on your iPhone).
Step 2 – Download the .ics files
After logging in, click the Calendar icon, and then click the Calendar Sharing icon (looks like a WiFi icon) besides a Calendar on the left panel and check Public Calendar. Copy the calendar link and click OK.
Paste the download link on the address bar of the browser. Change the beginning part from webcal:// to http://, an .ics file should be downloaded to your computer.
Remember to disable the Calendar Sharing after you have downloaded the .ics files.
Step 3 – Log in your Google Account
Click http://www.google.com/calendar to log in your Google Account. Click the drop down icon besides Other calendars on the left panel and choose Import calendar.
Then choose the .ics file downloaded form iCloud website and choose an existing calendar you would like to add the events to and click OK.
All your iPhone events will then be available in the Google calendar. And after syncing, these events will show up on your Android phone automatically!

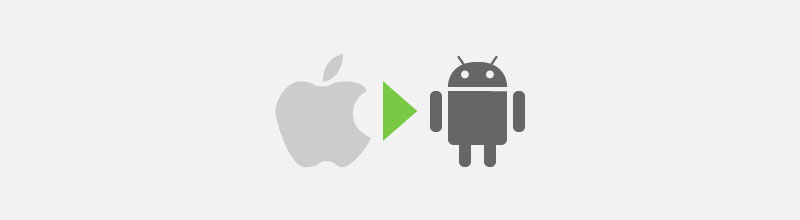
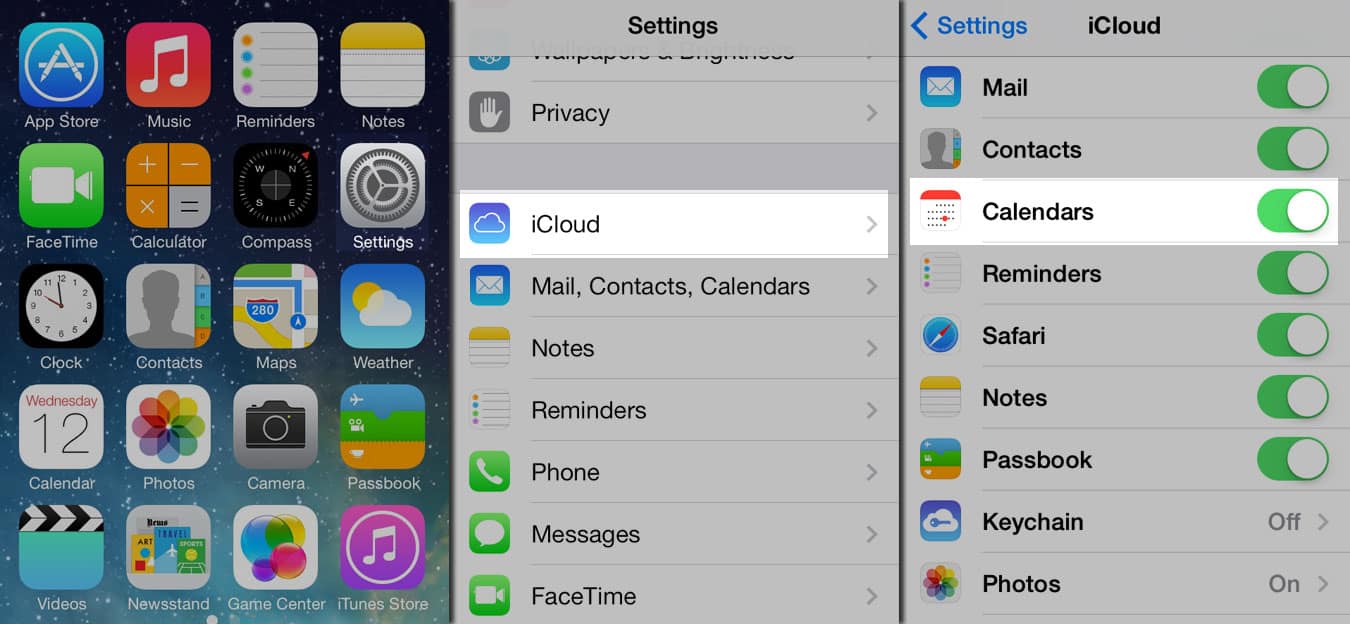
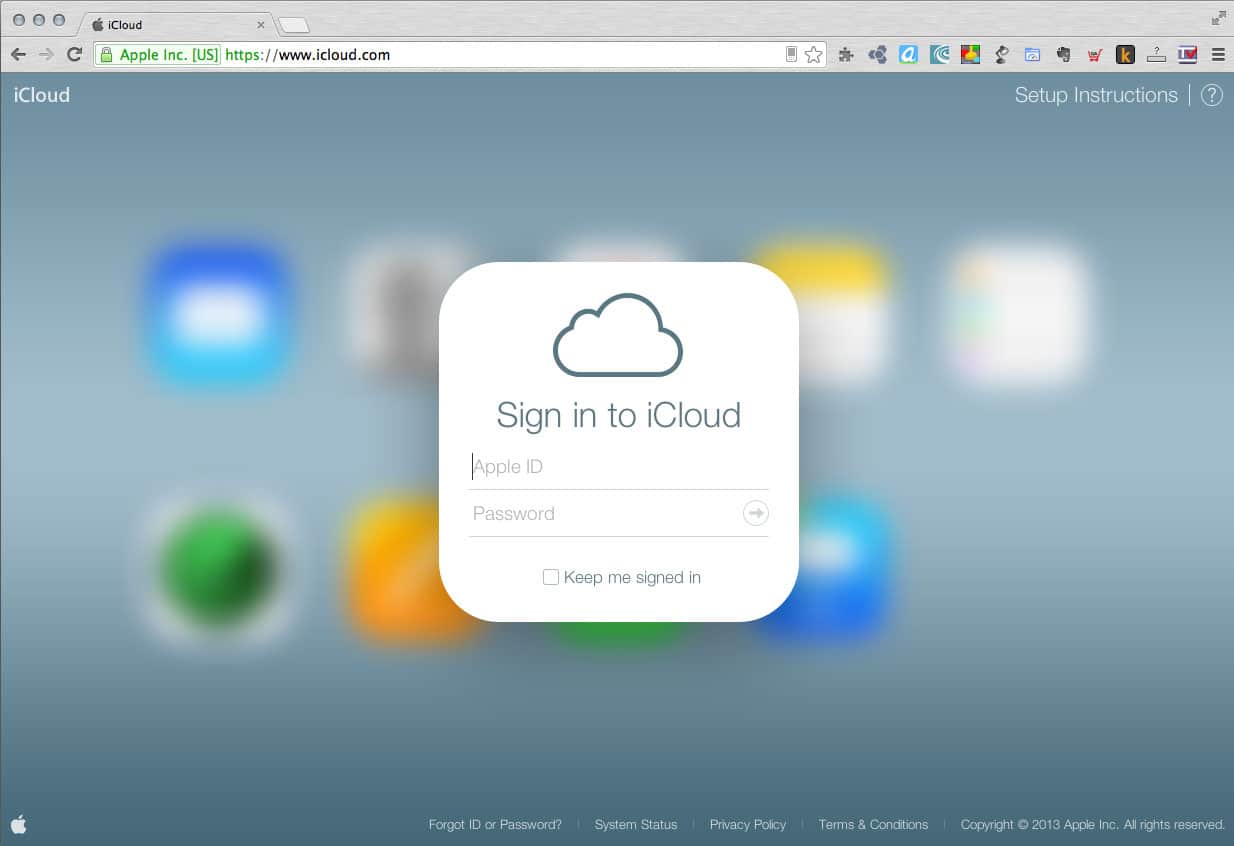


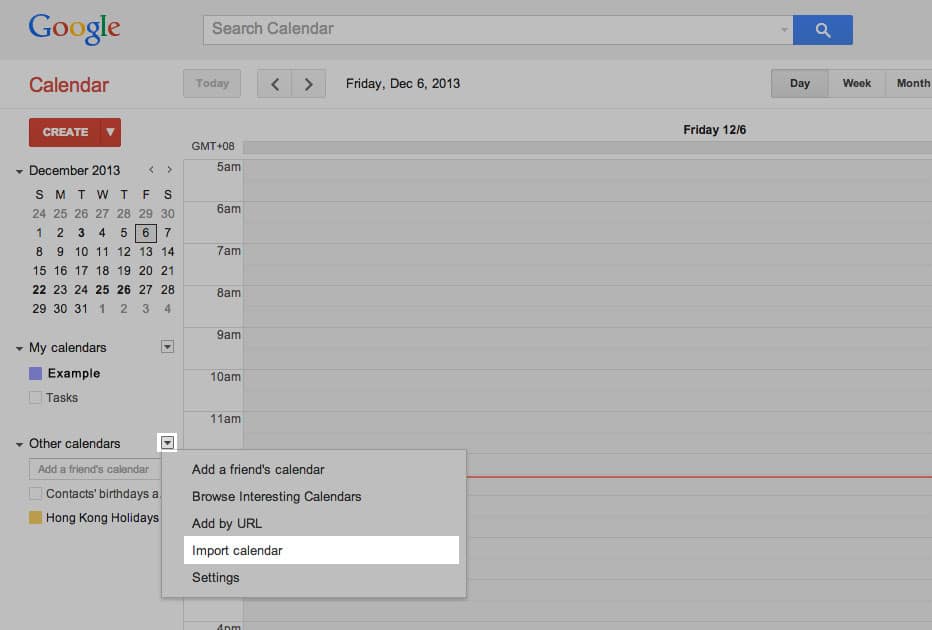
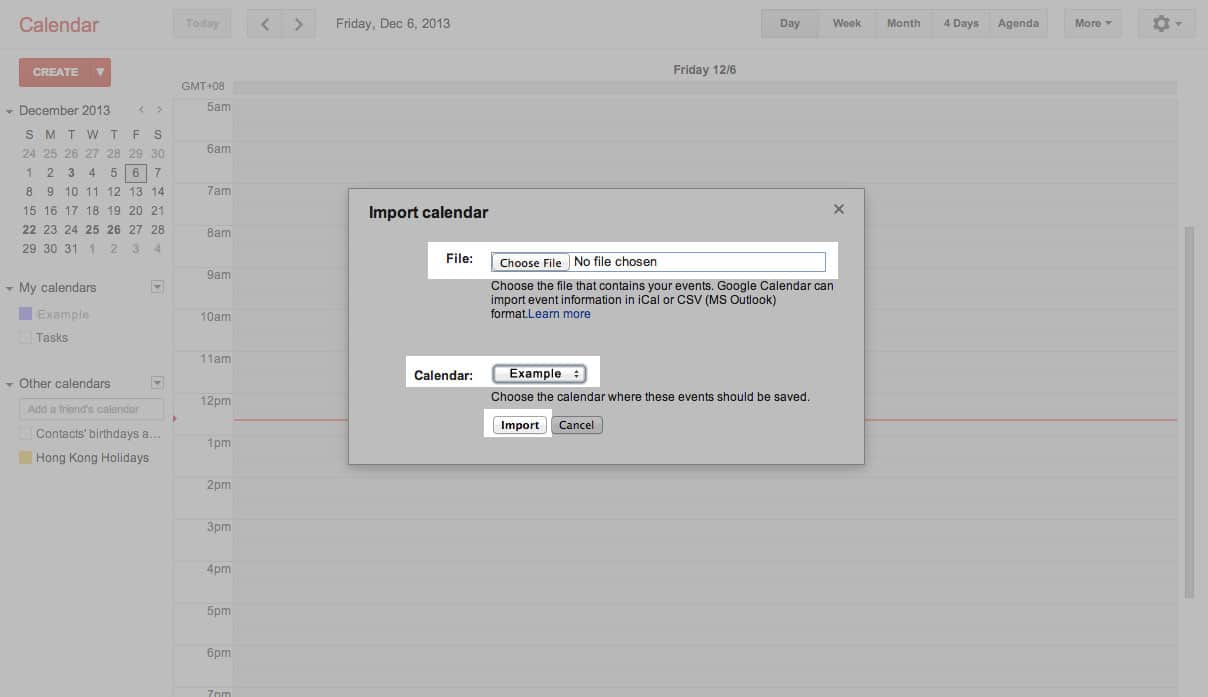


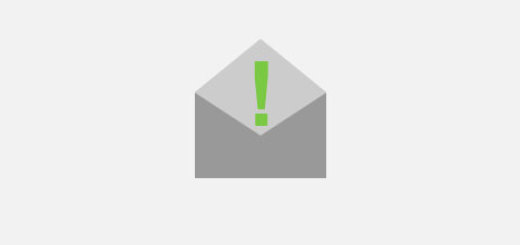
 Hi, my name is Edward Chung, PMP, PMI-ACP®, ITIL® Foundation. Like most of us, I am a working professional pursuing career advancements through Certifications. As I am having a full-time job and a family with 3 kids, I need to pursue professional certifications in the most effective way (i.e. with the least amount of time). I share my exam tips here in the hope of helping fellow Certification aspirants!
Hi, my name is Edward Chung, PMP, PMI-ACP®, ITIL® Foundation. Like most of us, I am a working professional pursuing career advancements through Certifications. As I am having a full-time job and a family with 3 kids, I need to pursue professional certifications in the most effective way (i.e. with the least amount of time). I share my exam tips here in the hope of helping fellow Certification aspirants!